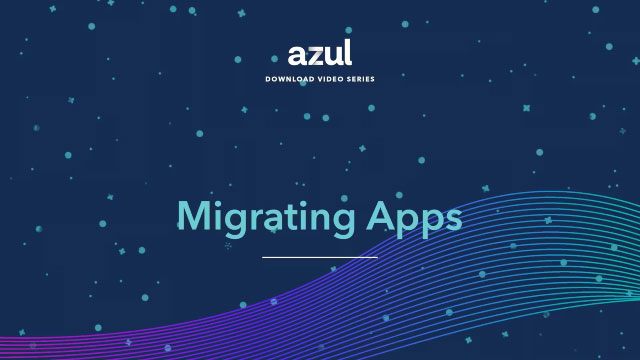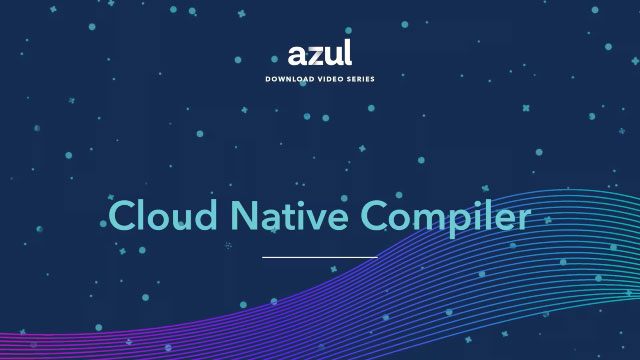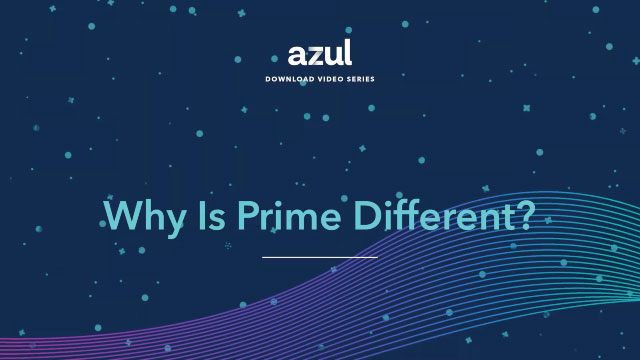Azul’s Platform Core is a drop-in replacement for existing JDK installations. This short tutorial will show how easy it is to install Azul’s Zulu builds of OpenJDK and switch applications to use the new JDK.
Video Transcript
Hello and welcome to this video on installing Azure Platform Core. My name is Simon Ritter. I’m the Deputy CTO at Azure. Before I show you how to install Azure Platform Core, let’s talk a little bit about what Platform Core actually is. It is a build of OpenJDK. OpenJDK is the open source project under which the Java platform is developed. All of the changes are made within that source code. What we do is we download that along with the build scripts and we generate a distribution that you can install on your machine to run JVM-based applications. That could be Java applications, Kotlin applications, Scala applications, and so on. One of the very important things about what we do with that is not just running the build scripts and then making them available. We also run the TCK tests. This is the technology compatibility kit. It’s part of the standard of Java, which is used to verify that what we’ve created in terms of a binary distribution actually matches the Java SE specification, which is defined through the Java community process, each version of Java having its own Java specification request. This is over 150,000 tests and we make sure that all of those tests pass so that you have a very high level of confidence that what we’re providing is functionally identical to any other TCK tested JDK. In addition to that, what we do is we provide all of the updates for Java that are scheduled to be delivered four times a year. January, April, July and October. So all of those will be made available through our platform core builds. We will include all of these security patches and all of the bug fixes back ported to the versions that we support. So currently that is JDK 6, 7, 8, 11 and 17. Obviously, if there are features which don’t exist in some of the older versions, then we won’t be backporting those because there isn’t anything to backport. Anything that is applicable, we will backport and make available through those updates. Another thing that’s very important about those updates is that we provide two different versions of those. The first of those is what’s referred to as the CPU sometimes or the critical patch update. And that only includes changes which are related to security patches. The other form of the update, sometimes referred to as the PSU or Patch Set Update, is the Full Update. That’s all of those security patches plus any other bug fixes, performance enhancements or source code changes. Those two updates will be very different in terms of size. Security patches tend to be of the order of a few to maybe 15 or 20 at the most, whereas the full update will include several hundred changes. By having these two updates available, if there is a very high vulnerability that’s exposed in Java, and you want to be able to deploy the update very quickly, then you can use the security only update, test your applications quickly to make sure that they start up and the basic functionality is there, and then deploy that to ensure your applications are as secure as possible. What you can then do is spend longer testing the full update to make sure that none of those changes of your application and then when you’re happy you can deploy that to your estate. What that results in is the ability to have the maximum level of security as well as maximum level of stability through maximum flexibility in how you deploy these updates. The other thing that we do is provide a normal support service. If you have an issue with your Java runtime and you need assistance with that, you can contact our support organization. They will help you with that. Potentially, they will provide a change to the JDK through an update and make that available to you to resolve that problem if required. When it comes to installing. platform core, we provide again a great deal of flexibility in terms of the formats that are available. As you can see here for the standard Intel platform we have both 64-bit and 32-bit versions available. In terms of the 64-bit platform we cover Windows, we cover Mac and we cover Linux and I’ll be showing you in the demonstration in a moment how we can install on each of those platforms. There’s both manual install formats, zip, compressed tar files, as well as automated installs through the relevant platform specific packages like MSI files for Windows or DMG files for Mac. For the 32-bit version if you’re running older operating systems maybe like Windows XP then we only have the manual install file formats through zip files or compressed tar files for Linux. So what I’ll do now is I’ll actually run some demonstrations to show the installation of Platform Core on different platforms. Let’s start by showing how to install Zulu JDK on Windows. I’ve got Windows 10 running here and what I can do is I can click on the Azure website and I can use the download now button. use platform core which I’ll scroll down to and say download now. This takes me to a download selection where I can choose various things in terms of the version I want, operating system, architecture and even packaging. I will use java 17 because I want the latest long-term support release and select that I’m using Windows to make life easier. And then what I can see is I’ve got a reduced number of options here. I’m currently running on a 64-bit machine but if I was running on an older Windows XP machine I could download the 32-bit version as well. And so I’ve got now two options either a zip file if I want to do a manual install and put the files in a particular place or I’ve got the automated install using an MSI file. I’ll use that one to show how that works. And so we’ll just download the file onto the machine there. That’s all downloaded. And if I go to my downloads directory, I’ll find that the file is there. If I double click on that, that will run the install. So now we’re saying we’re going to install JDK 17, update 5. click on next. Now there are a couple of options here in terms of how we can configure things. So we’re installing the JDK itself, we’ll obviously want to add this to our path environment variable, but if we want to we can also do a couple of other things. We can decide that we want to set the Java home variable. This can be useful if we’re running things like for example Tomcat from Apache, then that could be useful to set that automatically. So we’ll do that. in the registry from install so if you had the Oracle JDK installed and you wanted to override the keys that are in the registry for that then the install process will do that as well so we’ll select that and then we just click on next this tells us it’s going to install so now if I click on install yeah there we go and then we give it permission and everything gets copied the right places and then we finished. So that’s what we needed to do. Now in order just to demonstrate that actually worked what I can do is bring up the PowerShell and I’ll do Java minus version and what we’ll get is JDK 17 update 5 and it’s the Zulu build of that. So that’s how we install on Windows. Now I’ll demonstrate installing Zulu Community Edition on Mac OS. Obviously to do that, we can go to the Azure website and then we can go to the download page and we can select platform core. Download now. Here we can select the version that we want. I’m going to use JDK 17 because that’s the current long-term support release. And then I’m going to select the fact that I’m using Mac OS and that will then reduce the number of options I have. I can see I’ve got the JDK for the Intel 64-bit or I’ve got the JDK for the new M1 ARM-based chip. In terms of the options I’ve got within those, I can then also decide if I want to use a zip file or a compressed tile file if I want to do a manual install. But in this case, I’m going to do an automated install using the DMG package. Now, if I click on this, obviously, that’s just going to download the file. It’s not very interesting to watch me download a file. So I’ve already done that for you. And what I can do is just double click on this and that will bring up the install window. All I have to do now is double click onto the install icon, which is what it tells me to do. And it says this is going to guide me through the install process. Click on continue. I’m going to install it on my hard drive. It’s going to take up 328.7 megabytes of space. I click on install. I authenticate myself and then. see that it writes the files for that and that is it. So we’ve now installed Zulu JDK 17 update 38 and if I just close that and exit out of that what I can now do to show that working is put up a terminal and then just type java minus version and I get that I’m running the version 17.05 from Zulu from Azul. So that’s everything we need to see in terms of installing on Mac OS. Finally, let’s look at installing Zulu on Linux. Here I’m running Ubuntu and I’ve got my Chrome browser available, so I will click on the link for the Zulu webpage and then I’ll use the download link again. Again, I can scroll down here and I can select the downloads. Again, install Java 17 because it’s the current long-term support release. This time I’m going to select Ubuntu. Now, as you can see here, we’ve got several options in terms of different types of distribution of Linux. So we’ve got CentOS, we’ve got Amazon Linux, Debian, OpenSUSE, Fedora, and so on. So there’s a good selection there in terms of the different ones. There’s not really huge differences between them, but there are a couple of different formats in terms of the install files. There’s really two. There’s Debian and there’s RPM files. If I select Ubuntu then again what I can see here is I’ve got the Ubuntu for 64 bit JDK and if I was running an older version I could still use 32 bit as well. Since I’m going to do an automated install I’ll use the Debian package and so I click on that and that will then just take a few seconds to download. we’ve downloaded that, what we’ll do is we’ll find that will appear in the download directory as we’d expect. So that’s completed downloading. I bring up my downloads directory, I can see here it is the file that I’ve just downloaded and again to simplify the automated mode, simplify the installation, we’ll just double click on that and that starts up the installation package manager on Ubuntu. And there we go. So now we have the package that we’ve provided and I can click on install here. I will need to authenticate myself to enable myself to install that and we go through the install process which again takes a little bit of time. now completed. Again just to demonstrate that this has worked what I can do here is type in java-version and we will see that again we’ve got version 17 it’s running Zulu and it’s update 5. So there we go that’s installation of Zulu on three different operating systems. As you can see installation of Azul platform core, Azul builds of OpenJDK is very simple.